Handle Projects
1 General
Projects consist of several files and are mainly stored in separate directories. For file operations the system resorts to a main file with the extension MDL, where all defined structure blocks, settings and instance parameters are stored.
When test.con is started, a project is not yet loaded. To work with the system, a new project must be created or an existing project loaded.
Edited projects can be saved under the same name or under any other name if the user elects to create another version or a backup copy.
After completion of work projects can be closed.
The commands for the above file operations are contained in the Project Submenu. They are described in more detail later in this manual.
2 Create new project
Procedure
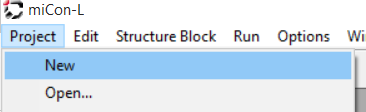
1. Call the "New" command in the Project submenu
If the system is in the Online Observation state, switch it offline first. Any loaded projects are closed when this command is called.
2. Select a project template
A dialog opens with a list on the left containing several templates for various applications and devices. Chose an appropriate template for the new project.
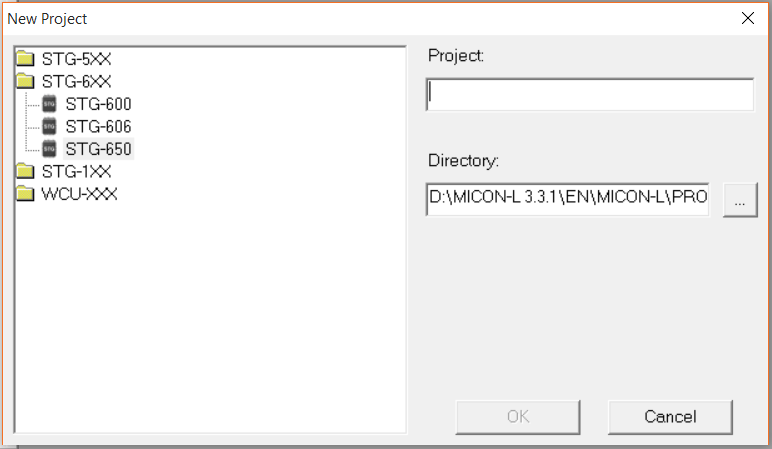
3. Enter the project name
Enter a name for the new project in the input field on the right. The field below indicates a target directory. While the name is entered, a subdirectory of the same name is created there. After the name has been entered, the target directory can be altered in the edit field or in the selection dialog upon pressing the ... button.
4. Edit the project
After a template has been selected and a name entered, the dialog can be closed by pressing OK. The project is created by copying and renaming the template, and opened thereafter. The project tree indicates the structure blocks, and the library tree contains the available function blocks. Now you can start to edit the project.
3 Project template
miCon-L templates are model projects which, depending on their definition, may contain special libraries, macros, basic settings for communication with the target system or for simulation and/or parts of the program.
A template may be created by following procedure below:
1. Create a new project. Select the miCon-L directory TEMPLATE as the target location in the file selection dialog.
- Delete any library not intended for the template.
- Special libraries may be added.
- Macros can be predefined.
- etc.
2. Save the project in the state you wish to open the new project when using this template.
3. Open the file TEMPLATES.INI with the editor and add the according entry in the directory TEMPLATE.
If necessary, edit the "project name".IWS file of the project template (e.g. enter project-specific library paths).
If you create a new project now, the system will offer you the created template for selection.
4 Load project
Procedure
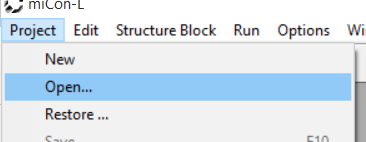
1. Call the "Open ..." command in the Project submenu
If the system is in the Online Observation state, it must be switched offline first. Any loaded projects are closed when this command is called.
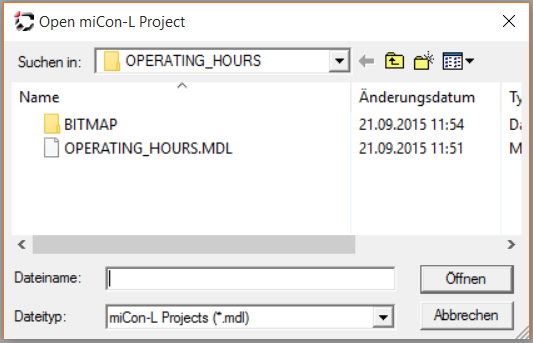
2. Select a project file
A selection dialog opens, indicating project files with the extension MDL. In addition, you can change the current directory here.
3. Edit the project
After the file has been selected and confirmed by Open, the project is loaded. During the loading process the project's state prior to the last saving operation is restored. Now you can continue editing the project.
At the end of the Project submenu a list is displayed with the last five projects loaded. If selected, any of these files is loaded immediately.
5 Restore project
Every time a project is saved, a list with all the needed information to redraw the whole project is generated. This list is stored in a text file and packed together with other project files. The archive is named like the project plus a serial index and is filed in a subdirectory of the project. The number of archives can be adjusted over a configuration switch.
To restore a project the command with the same name in the project menu must be called.
Procedure
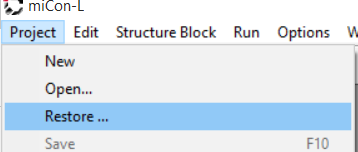
1. Call the "Restore ..." command in the Project submenu
If the system is in the Online Observation state, switch it offline first. Currently open projects will be closed after calling this command.
2. Select a project archive
All available archives are shown in the opened dialog.
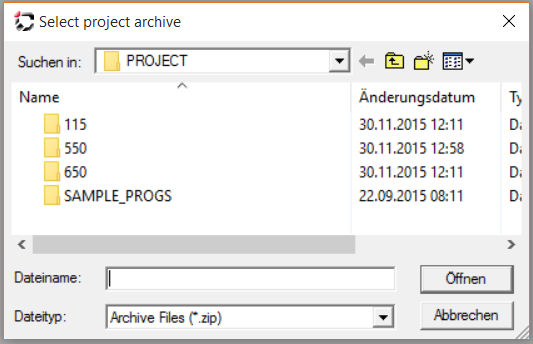
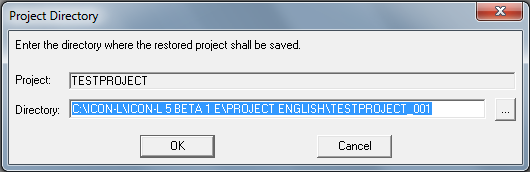
3. Selection of the project directory
After selecting, the archive a dialog will be shown to input a new project directory. It must be different from the currently used directory.
4. Restore the project
After selecting the archive file and entering the project path a new empty project is created and the archived instruction list is executed. The work on the project can be continued from that saved point.
6 Save project
An open project can be saved under the same name or any other name.
Procedure (saving a project under the same name):
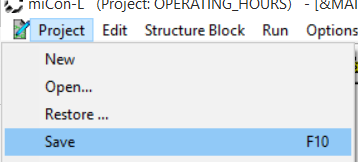
1. Call the "Save" command in the Project submenu
If the system is in the Online Observation state, switch it offline first. Existing files are overwritten.
Using the F10 key the project will also be saved.
2. Continue or terminate editing
Upon saving, the project is still open. It can be further edited or closed.
Procedure (saving a project under another name)
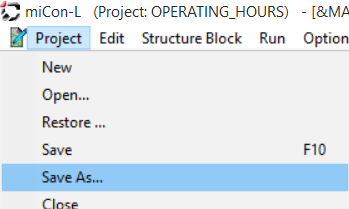
1. Call the "Save As ..." command in the Project submenu
If the system is in the Online Observation state, switch it offline first.
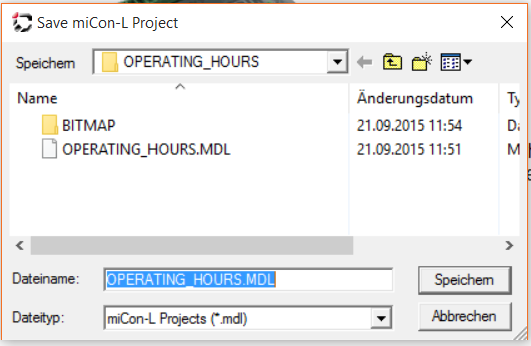
2. Enter the project name
A standard dialog opens where the name of the new project file can be entered. You can also select an existing file. In addition, it is possible to change to another target directory.
3. Continue or terminate editing
Upon confirming the entry by "Save", the dialog is closed. A warning is displayed that existing project files are overwritten. Thereafter, any project data and current settings are saved. After saving, all operations are carried out in the newly created project.
In addition to created drawings and entered data, also the current state of the system and of the user interface is stored when projects are saved. This also includes, for instance, any opened worksheet window and relating settings.
Saving does not include all files of the project. Configuration files for communication and bit maps are not written. This should be taken into consideration when changing to another target directory.
Before overwriting an existing project file will be saved with the extension MD~. It may be used as backup.
7 Close project
Procedure
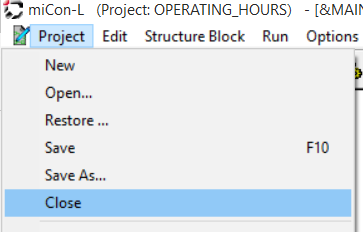
1. Call the "Close" command in the Project submenu
If the system is in the Online Observation state, switch it offline first. Before the project is closed, the system might ask whether changes should be saved.
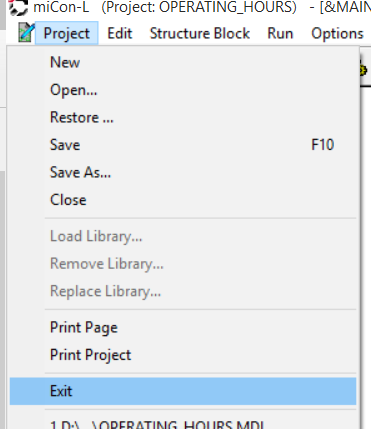
2. Open another project or quit work
After closing, the system is in the No Project state. By using the commands in the Project submenu, other files may be opened or miCon-L may be closed now.
To quit work, it is not necessary to close the project. The Exit command automatically closes any opened project.