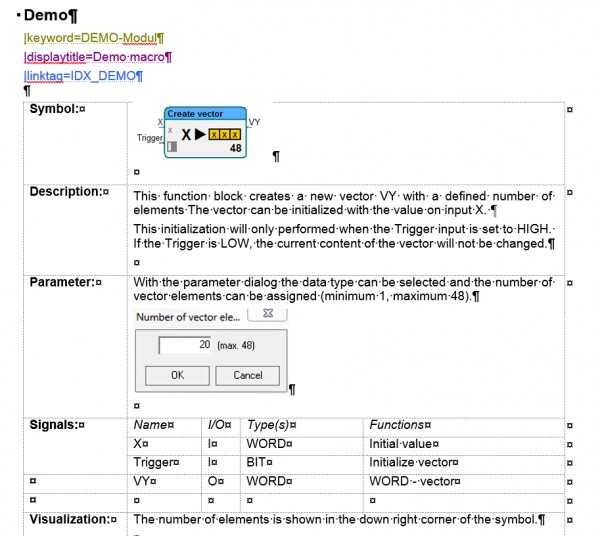Programm- und Makrobausteine
7 Strukturbausteine umbenennen
8 Strukturbausteine exportieren
9 Strukturbausteine importieren
1 Allgmein
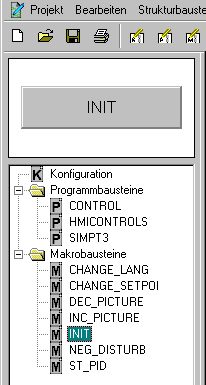
Programmbausteine definieren das Verhalten einzelner Tasks im Zielsystem. Makrobausteine enthalten Teilfunktionen und dienen der Modularisierung. Weil das System den mehrfachen Aufruf der Strukturbausteine mit unterschiedlichen Parametersätzen ermöglicht, werden Klassen und Instanzen unterschieden.
Die Bearbeitung der Klassen von Makro- und Programmbausteinen erfolgt in Arbeitsblattfenstern im Bearbeitungsmodus. Über Menübefehle oder den Projektbaum können neue Strukturbausteine erstellt oder importiert und vorhandene bearbeitet, kopiert, gelöscht, umbenannt, exportiert oder ihr Aussehen geändert werden.
Die nachfolgend beschriebenen Bedienhandlungen beziehen sich nicht auf einzelne Aufrufe der Strukturbausteine im Projekt, sondern ihre Definition mit den enthaltenen Bausteinen und den Anzeige- und Zugriffseinstellungen.
2 Konventionen für Bezeichnungen
Makros müssen eindeutige Namen haben. Um die Namen einfach zu halten, sollte vor allen Makronamen einer Page ein 3 Zeichen-Präfix gesetzt werden. In der Praxis hat es sich bewährt, Pages zu nummerieren.
Beispiel:
<xxx>.Pagename:
- <xxx>_INIT
- <xxx>_RUN
- ...
- Bezeichnungen von Strukturbausteinen bestehen nur aus Großbuchstaben.
- Sie können maximal 14 Zeichen umfassen.
- Leerzeichen sind im Namen nicht erlaubt.
- Programmbausteine werden durch ein vorangestelltes $ gekennzeichnet.
- Die Konfiguration hat die Bezeichnung &MAIN.
- Bezeichnungen von Makrobausteinen dürfen & und $ nicht als erstes Zeichen enthalten.
- Bei Programmbausteinen ist & als erstes Zeichen nicht zulässig.
3 Strukturbausteine erstellen
Arbeitsschritte
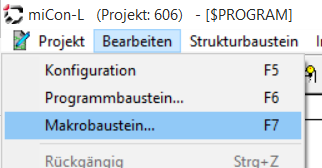
1. Aufruf des Befehls Programmbaustein oder Makrobaustein im Untermenü Bearbeiten
Die genannten Befehle können beim Bearbeiten oder im Inbetriebnahmemodus aufgerufen werden. Das System wechselt nach Festlegung des Namens automatisch in den Bearbeitungsmodus.
Es können auch die entsprechenden Shortcuts verwendet werden.
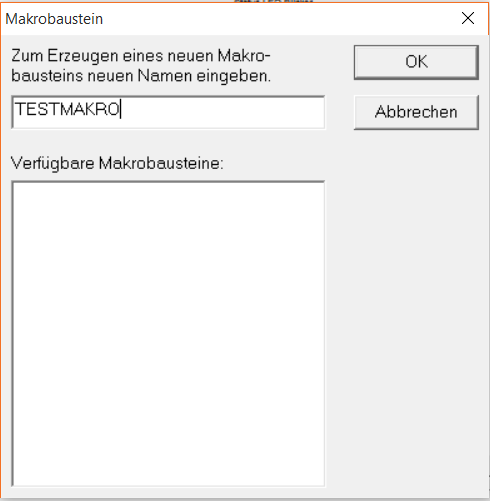
2. Eingabe des Namens
Im aufgerufenen Dialog wird im Eingabefeld eine Bezeichnung eintragen (siehe Konventionen für Bezeichnungen). Sie darf nicht in der darunterliegenden Liste der existierenden Programm- oder Makrobausteine enthalten sein.
3. Bearbeiten des Strukturbausteins
Nach Bestätigung der Eingabe mit OK wird der Dialog geschlossen und ein neuer Strukturbaustein erzeugt. Ein leeres Arbeitsblattfenster, dessen Titelzeile die eingetragene Bezeichnung enthält, wird geöffnet und kann bearbeitet werden.
ODER
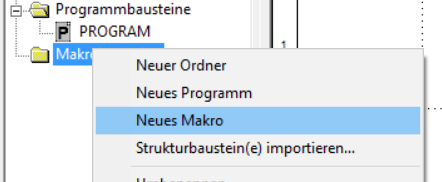
1. Aufruf des Kontextmenüs für einen Ordner im Projektbaum
Wenn sich der Cursor beim Bearbeiten im Projektbaum über einem Ordner befindet und die rechte Maustaste betätigt wird, öffnet sich das Kontextmenü.
2. Aufruf des Befehls Neues Programm oder Neues Makro
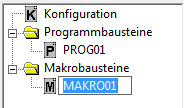
3. Ändern des Namens
Nach Aufruf des Befehls wird ein leeres Arbeitsblattfenster erzeugt und ein neuer Eintrag im Projektbaum generiert. Der vorgeschlagene Name kann im Eingabefeld im Projektbaum zur Beschreibung der Funktion des Strukturbausteins geändert werden.
4. Bearbeiten des Strukturbausteins
Nach Bestätigung der Eingabe durch die Taste Enter wird der Titel des neuen Arbeitsblattfensters angepasst und die Bearbeitung des Strukturbausteins kann beginnen.
4 Strukturbausteine bearbeiten
Arbeitsschritte
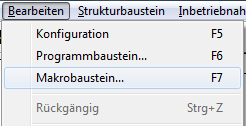
1. Aufruf des Befehls Konfiguration, Programmbaustein oder Makrobaustein im Untermenü Bearbeiten
Die genannten Befehle können beim Bearbeiten oder im Inbetriebnahmemodus aufgerufen werden. Das System wechselt nach Auswahl des Strukturbausteins automatisch den Bearbeitungsmodus. Bei Aufruf der Konfiguration wird das zugehörende Fenster sofort geöffnet.
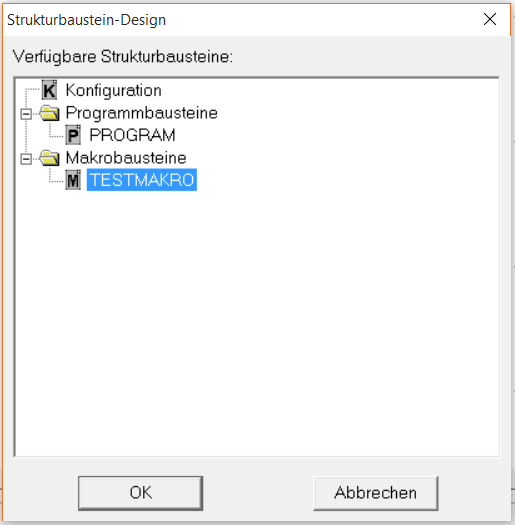
Es können auch die entsprechenden Shortcuts verwendet werden.
2. Auswahl des Strukturbausteins
Im aufgerufenen Dialog wird in der Liste der existierenden Programm- oder Makrobausteine ein Eintrag ausgewählt.
3. Bearbeiten des Strukturbausteins
Nach Bestätigung der Eingabe mit OK oder Doppelklick auf den Eintrag wird der Dialog geschlossen und das Arbeitsblattfenster des Strukturbausteins geöffnet. Bereits geöffnete Fenster werden durch diesen Befehl aktiviert und im Vordergrund dargestellt. In das Arbeitsblatt können nun neue Bausteine eingefügt, vorhandene verbunden oder gelöscht werden.
ODER
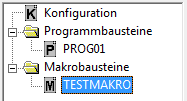
1. Doppelklick auf Bezeichnung des Strukturbausteins im Projektbaum
Nach Doppelklick mit der linken Maustaste auf die Bezeichnung des Programm- oder Makrobausteins oder den Eintrag Konfiguration im Projektbaum wird das zugehörende Arbeitsblattfenster geöffnet oder aktiviert.
5 Strukturbausteine kopieren
Arbeitsschritte
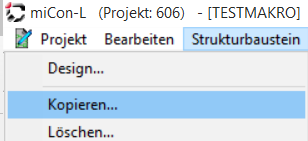
1. Aufruf des Befehls Kopieren im Untermenü Strukturbaustein
Das Kopieren von Strukturbausteindefinitionen ist nur im Bearbeitungsmodus möglich.
2. Auswahl des zu kopierenden Strukturbausteins
Im aufgerufenen Dialog sind auf der linken Seite die im Projekt definierten Strukturbausteine aufgelistet. Aus dieser Liste wird die Quelle für den Kopiervorgang ausgewählt.
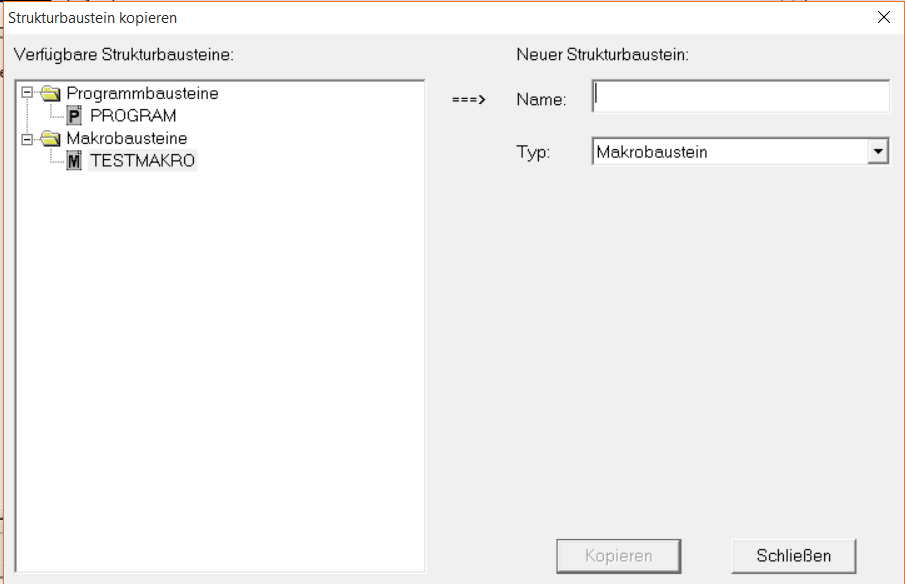
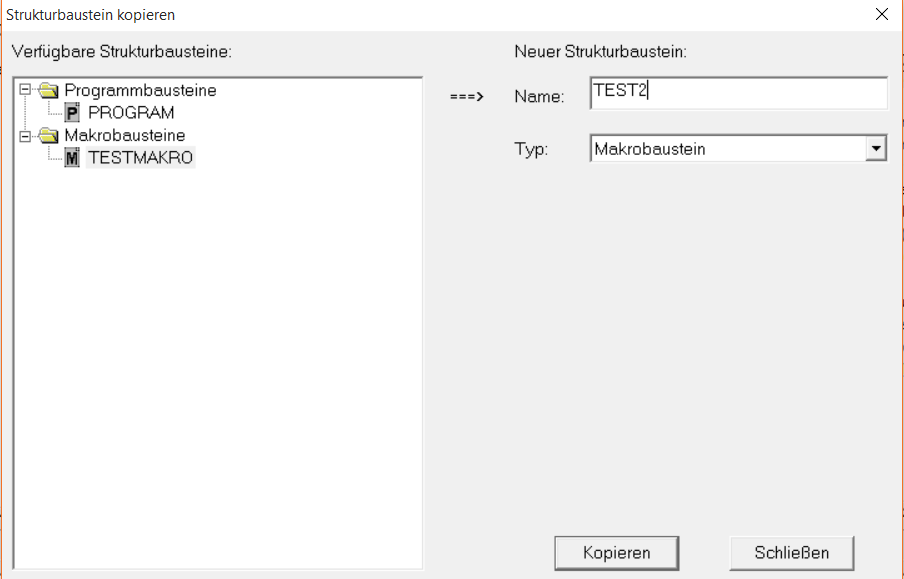
3. Eingabe des Namens des neuen Strukturbausteins
Auf der rechten Seite befindet sich ein Eingabefeld für den Namen des neuen Strukturbausteins. Der eingegebene Name muss den Konventionen für Strukturbausteine entsprechen und darf noch nicht von einem anderen Baustein gleichen Typs verwendet werden.
4. Festlegen des Typs des neuen Strukturbausteins
Als Typ können im Drop-Listenfeld Makrobaustein und Programmbaustein ausgewählt werden.
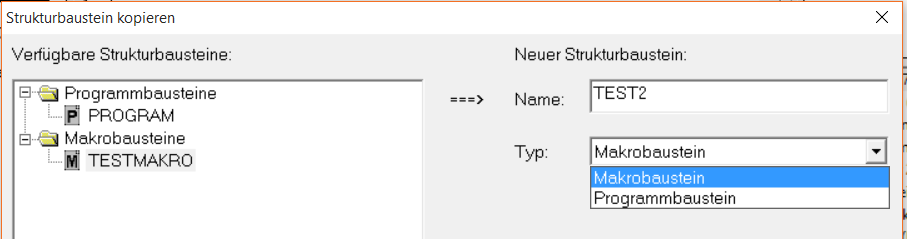
5. Kopieren des Strukturbausteins
Durch Betätigung von Kopieren wird ein neuer Strukturbaustein mit der gleichen Definition und den gleichen Darstellungsmerkmalen wie der Quellbaustein erzeugt und die Liste der vorhandenen Strukturbausteine aktualisiert.
6. Schließen des Dialogs
Nach dem Kopieren kann der Vorgang wiederholt oder der Dialog über den gleichnamigen Schalter geschlossen werden.
ODER
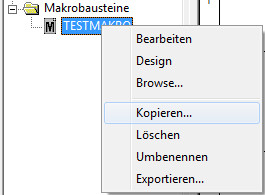
1. Aufruf des Kontextmenüs eines Programm- oder Makrobausteins im Projektbaum
Wenn sich der Cursor beim Bearbeiten im Projektbaum über der Bezeichnung eines Programm- oder Makrobausteins befindet und die rechte Maustaste betätigt wird, öffnet sich das Kontextmenü.
2. Aufruf des Befehls Kopieren
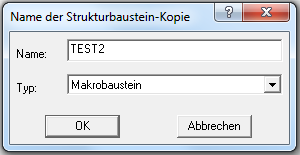
3. Eingabe des Namens des neuen Strukturbausteins
Im aufgerufenen Dialog wird im Eingabefeld der Name des neuen Strukturbausteins eingetragen. Dieser Name darf noch nicht verwendet werden und muss den Konventionen entsprechen.
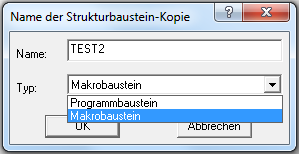
4. Festlegen des Typs des neuen Strukturbausteins
Als Typ können im Drop-Listenfeld Makrobaustein und Programmbaustein ausgewählt werden.
5. Kopieren des Strukturbausteins
Nach Bestätigung der Eingabe mit OK wird der im Projektbaum markierte Baustein kopiert und der Dialog geschlossen. Die Liste der Strukturbausteine im Projektbaum wird aktualisiert und die Bearbeitung kann fortgesetzt werden.
6 Strukturbaustein löschen
Arbeitsschritte
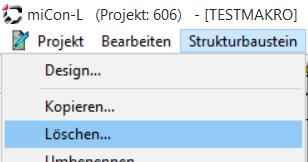
1. Aufruf des Befehls Löschen im Untermenü Strukturbaustein
Strukturbausteine können nur im Systemzustand Bearbeiten gelöscht werden.
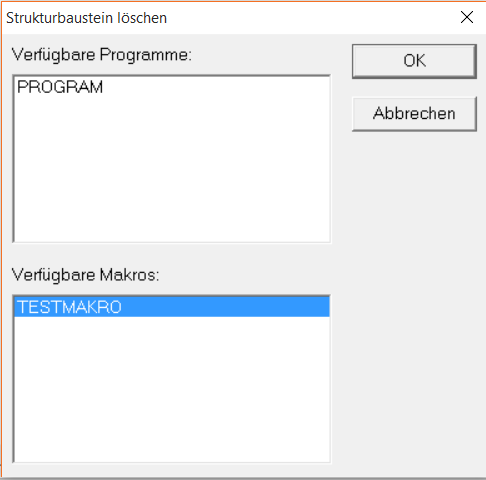
2. Auswahl der zu löschenden Strukturbausteine
In zwei übereinander angeordneten Listen werden die im Projekt definierten Programm- und Makrobausteine dargestellt. Mit der linken Maustaste und gleichzeitiger Betätigung von Strg oder Shift können, wie bei anderen Anwendungen, mehrere Einträge ausgewählt oder einzelne deselektiert werden.
3. Löschen der Strukturbausteine
Nach Betätigung des Schalters OK werden die Strukturbausteindefinitionen und ihre Aufrufe aus dem Projekt gelöscht. Anschließend wird der Dialog geschlossen und die Bearbeitung kann fortgesetzt werden.
ODER
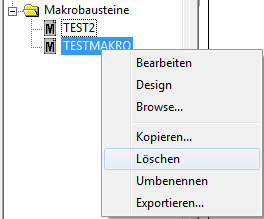
1. Aufruf des Kontextmenüs eines Programm- oder Makrobausteins im Projektbaum
Wenn sich der Cursor beim Bearbeiten im Projektbaum über der Bezeichnung eines Programm- oder Makrobausteins befindet und die rechte Maustaste betätigt wird, öffnet sich das Kontextmenü.
2. Aufruf des Befehls Löschen
Nach Aufruf des Befehls werden die Definition und alle Aufrufe des gewählten Strukturbausteins aus dem Projekt entfernt.
7 Strukturbausteine umbenennen
Arbeitsschritte
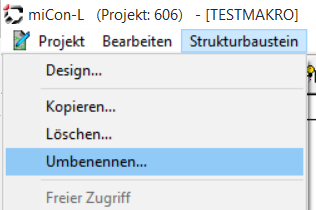
1. Aufruf des Befehls Umbenennen im Untermenü Strukturbaustein
Die Bezeichnung der Klasse von Strukturbausteinen kann nur beim Bearbeiten geändert werden.
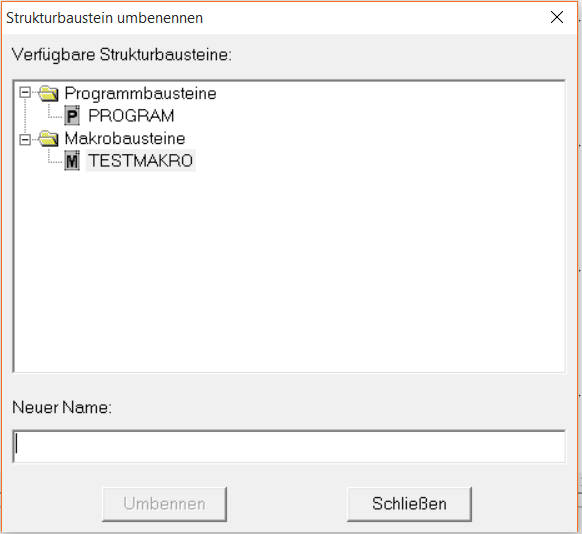
2. Auswahl des Strukturbausteins
Im aufgerufenen Dialog werden die existierenden Strukturbausteine angezeigt. Aus der Liste wird ein Makro- oder Programmbaustein ausgewählt.
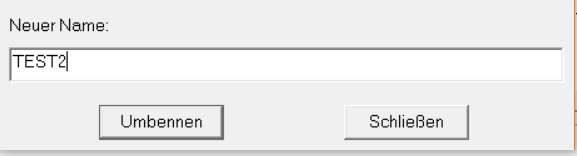
3. Eingabe der neuen Bezeichnung
Im Eingabefeld unter der Liste wird die neue Bezeichnung der Strukturbausteinklasse eingegeben. Ein gleichnamiger Baustein gleichen Typs darf nicht existieren. Weiterhin müssen die Konventionen für Bezeichnungen von Strukturbausteinen beachtet werden.
4. Umbenennen des Strukturbausteins
Durch Aufruf von Umbenennen wird die Bezeichnung geändert. Die Einträge in der Liste werden entsprechend aktualisiert.
5. Schließen des Dialogs
Es können nun weitere Strukturbausteine umbenannt werden. Mit Schließen wird die Arbeit im Dialog beendet.
ODER
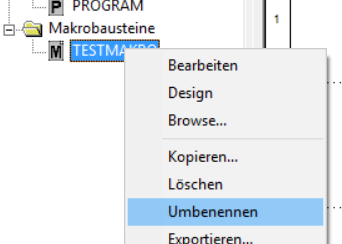
1. Aufruf des Kontextmenüs eines Programm- oder Makrobausteins im Projektbaum
Wenn sich der Cursor beim Bearbeiten im Projektbaum über der Bezeichnung eines Programm- oder Makrobausteins befindet und die rechte Maustaste betätigt wird, öffnet sich das Kontextmenü.
2. Aufruf des Befehls Umbenennen
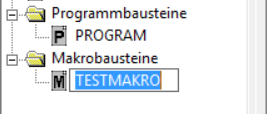
3. Eingabe der neuen Bezeichnung
Nach der Eingabe des Befehls wird anstelle des Eintrags ein Eingabefeld erzeugt, in das die neue Bezeichnung eingetragen werden kann. Diese muss die oben beschriebenen Anforderungen erfüllen. Nach Betätigung der Taste Enter wird die Änderung übernommen. Durch Esc kann das Eingabefeld ohne Übernahme der neuen Bezeichnung geschlossen werden.
8 Strukturbausteine exportieren
Arbeitsschritte
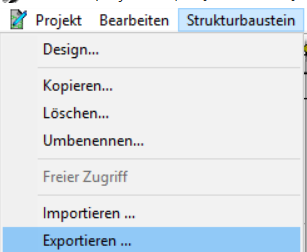
1. Aufruf des Befehls Exportieren im Untermenü Strukturbaustein
Makro- und Programmbausteine können nur während des Bearbeitens exportiert werden.
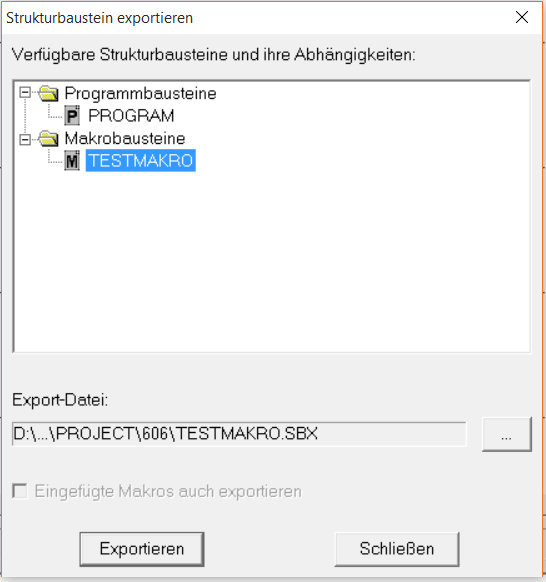
2. Auswahl des Strukturbausteins bzw. des Strukturbausteinbaums
Der aufgerufene Dialog enthält eine Übersicht aller im Projekt definierten Programm- und Makrobausteine. Die hierarchischen Beziehungen der Strukturbausteine werden als Baum dargestellt. Durch Markieren eines Namens wird ein Strukturbaustein oder ein Teilbaum für den Export ausgewählt.
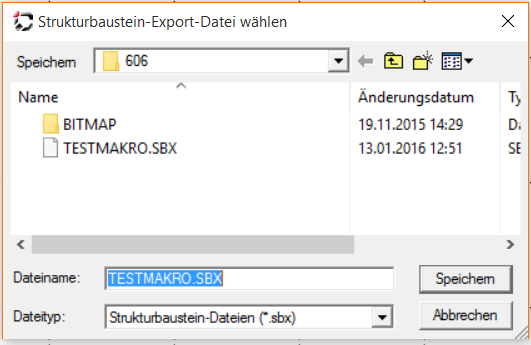
3. Festlegen der Exportdatei
Nach dem Markieren eines Strukturbausteins wird automatisch eine gleichnamige Exportdatei im Projektverzeichnis vorgeschlagen. Sie wird im Feld unter der Strukturbausteinübersicht angezeigt. Über den Schalter neben dem Feld wird ein Dateidialog geöffnet, der die Auswahl eines anderen Verzeichnisses bzw. einer anderen Datei erlaubt.
4. Option „Eingefügte Makros auch exportieren"
Mit dem genannten Optionsschalter wird festgelegt, ob nur der ausgewählte Strukturbaustein oder auch alle enthaltenen, im Projekt definierten Makros exportiert werden sollen.
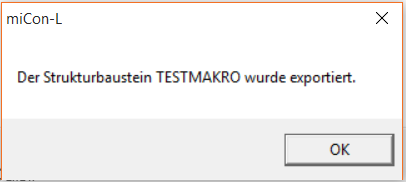
5. Exportieren
Durch Aufruf von Exportieren werden die Befehle zum Erzeugen der ausgewählten Strukturbausteine, der in ihnen enthaltenen Bausteine und Verbindungen sowie der zugehörenden Einstellungen in die Datei geschrieben.
6. Schließen des Dialogs
In gleicher Weise können nun weitere Strukturbausteine und –hierarchien in andere Dateien exportiert werden. Zum Schließen des Dialogs wird der gleichnamige Schalter verwendet.
ODER
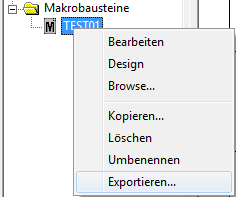
1. Aufruf des Kontextmenüs eines Programm- oder Makrobausteins im Projektbaum
Wenn sich der Cursor beim Bearbeiten im Projektbaum über der Bezeichnung eines Programm- oder Makrobausteins befindet und die rechte Maustaste betätigt wird, öffnet sich das Kontextmenü.
2. Aufruf des Befehls Exportieren
3. Wählen der Exportdatei
Der über den Befehl geöffnete Dateidialog wird zur Eingabe der Exportdatei verwendet. Aus der Bezeichnung des ausgewählten Strukturbausteins wird ein Vorschlag für den Dateinamen gebildet. Im Dialog können der Name geändert und das Verzeichnis gewechselt werden.
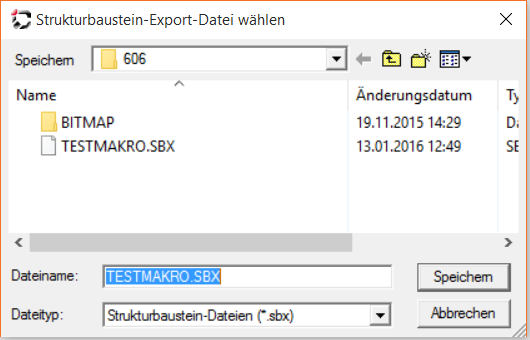
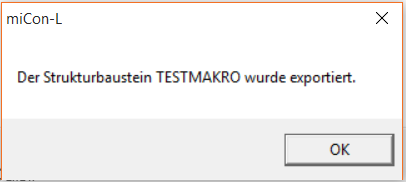
4. Exportieren
Nach Betätigung der Taste Speichern wird bei Strukturbausteinen, die Aufrufe anderer im Projekt definierter Strukturbausteine enthalten, abgefragt, ob nur der Baustein selbst oder die komplette Hierarchie exportiert werden sollen. Anderenfalls bzw. nach Festlegen des Exportumfangs werden die für das Wiederherstellen der Strukturbausteine benötigten Informationen in die Datei geschrieben.
9 Strukturbausteine importieren
Arbeitsschritte:
1. Aufruf des Befehls Importieren im Untermenü Strukturbaustein oder im Kontextmenü für einen Ordner im Projektbaum
Makro- und Programmbausteine können nur während des Bearbeitens importiert werden.
Wenn sich der Cursor beim Bearbeiten im Projektbaum über einem Ordner befindet und die rechte Maustaste betätigt wird, öffnet sich das genannte Kontextmenü.
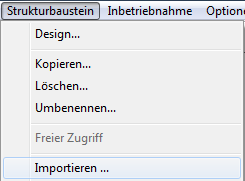
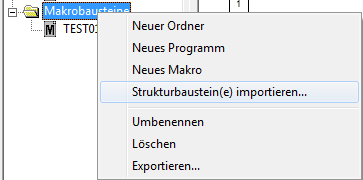
2. Auswahl der Exportdatei
Der Aufruf öffnet einen Dateidialog, in dem mit dem Programmiersystem erzeugte Exportdateien für Strukturbausteine geöffnet werden können. (siehe Exportieren)
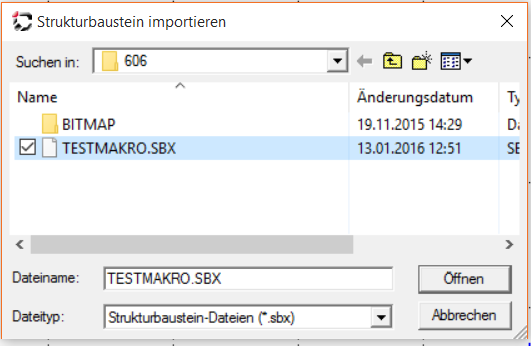

3. Importieren
Nach Auswahl der Exportdatei und Betätigen der Taste Öffnen wird der Dateidialog geschlossen und der Import durchgeführt. Während des Imports werden die in der Datei gespeicherten Befehle ausgeführt, um die Strukturbausteine und die in ihnen enthaltenen Bausteinaufrufe und Verbindungen zu erzeugen. Dabei weisen Meldungen auf eventuelle Schwierigkeiten, wie nicht geladene Bibliotheken oder Namenskonflikte, hin. Die beiden genannten Probleme können über die sich automatisch öffnenden Dialoge leicht behoben werden.
Wenn der Import erfolgreich durchgeführt wurde, kann auf die neu eingefügten Programm- und Makrobausteine über den Projektbaum zugegriffen werden. Die Strukturbausteine sind nun Bestandteil des Projekts und können ohne Einschränkungen verwendet und bearbeitet werden.
10 Strukturbausteindesign
Zuerst werden die Arbeitsschritte zum Aufruf des Strukturbausteindesigns vorgestellt.
Arbeitsschritte
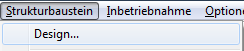
1. Aufruf des Befehls Design im Untermenü Strukturbaustein
Der genannte Befehl kann beim Bearbeiten oder im Inbetriebnahmemodus aufgerufen werden. Das System wechselt nach Auswahl des Strukturbausteins automatisch in den Bearbeitungsmodus.
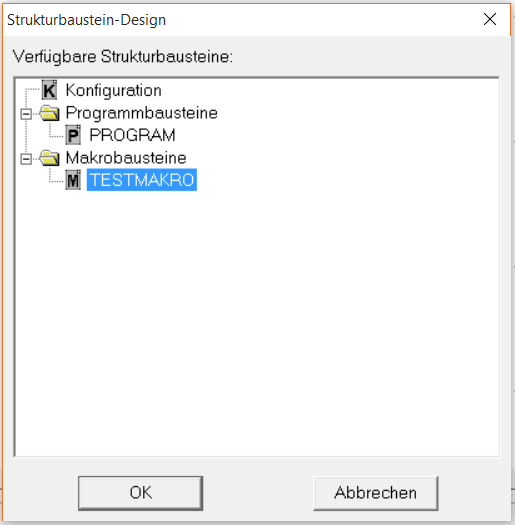
2. Auswahl des Strukturbausteins
Im aufgerufenen Dialog werden alle im Projekt enthaltenen Strukturbausteine (auch die Konfiguration) dargestellt. Das Design der Konfiguration ist allerdings nur zur Festlegung von Anzeigeoptionen für das zugehörende Arbeitsblattfenster sinnvoll. Das Symbol der Konfiguration erscheint nur im Designfenster.
3. Öffnen des Designfensters
Nach Auswahl eines Strukturbausteins und Betätigung von OK wird der Dialog geschlossen und das Designfenster mit dem Bausteinsymbol geöffnet. Außerdem wird eine zweite Werkzeugleiste generiert, die Befehle zur Gestaltung des Symbols und der Anzeige im Arbeitsblattfenster enthält.
ODER
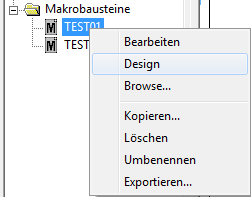
1. Aufruf des Kontextmenüs eines Strukturbausteins im Projektbaum
Wenn sich der Cursor beim Bearbeiten im Projektbaum über der Bezeichnung eines Programm- oder Makrobausteins oder dem Eintrag Konfiguration befindet und die rechte Maustaste betätigt wird, öffnet sich das Kontextmenü.
2. Aufruf des Befehls Design
Mit dem Befehl wird das Designfenster geöffnet und die zweite Werkzeugleiste erzeugt.
Das Designfenster hat die folgende Ansicht:
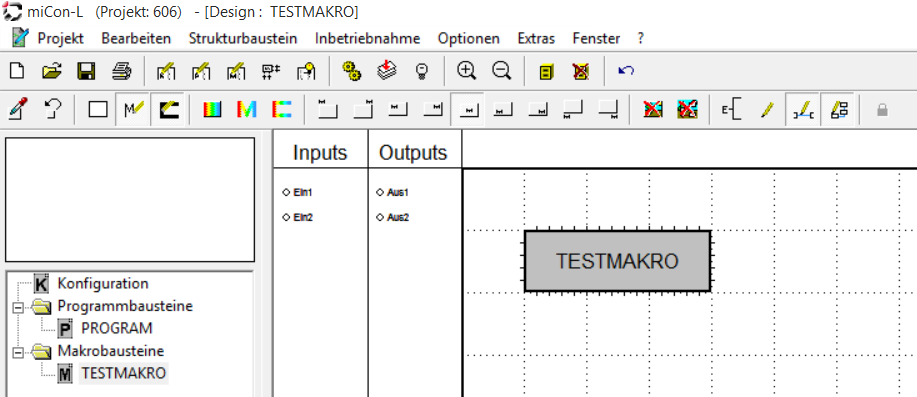
Nun sollen mögliche Bedienhandlungen zum Ändern des Symbols des Strukturbausteins und der Anzeige im Arbeitsblattfenster aufgezählt werden.
Ändern der Größe des Symbols
Die Größe des Symbols sollte im ersten Arbeitsschritt bei der Entwicklung eines Strukturbausteins festgelegt werden, da es beim Ändern der Größe eines bereits aufgerufenen Strukturbausteins zur fehlerhaften Darstellung der Verbindungen kommen kann. Zum gleichzeitigen Ändern von Breite und Höhe muss mit der Maus die rechte untere Ecke, zum Ändern der Breite die rechte Seite und zum Ändern der Höhe die untere Seite gegriffen und verschoben werden.
Positionieren der Ein- und Ausgänge auf dem Bausteinrahmen
In der Tabelle "Inputs" bzw. "Outputs" werden die beim Bearbeiten eingefügten Anschlüsse, denen noch keine Position auf dem Rahmen des Symbols zugeordnet wurde, aufgelistet. Durch Betätigen der linken Maustaste über einem Anschluss wird dieser gegriffen. Danach kann er mit gedrückter Taste gezogen und auf dem Bausteinrahmen abgelegt werden.
Signaleingänge sollten auf der linken und Ausgänge auf der rechten Kante des Symbols platziert werden. Auf der unteren Kante sollten die Parametereingänge angeordnet sein.
Definieren als Design-Vorlage ![]()
Mit dieser Taste wird das aktuelle Design als Design-Vorlage übernommen.
Zurücksetzen auf Design-Vorlage ![]()
Setzt das aktuelle Design eines Strukturbausteins auf die Design-Vorlage zurück.
Schalterdarstellung ![]()
Das Symbol neu erstellter Strukturbausteine hat das Aussehen eines grauen rechteckigen Schalters. Wird die Schalterdarstellung deaktiviert, wird das Symbol transparent und ihm kann ein Bitmap zugeordnet werden.
Bezeichnung ![]()
Bei neuen Strukturbausteinen wird die Bezeichnung in der Mitte des Symbols angezeigt. Die Darstellung der Bezeichnung kann durch die Taste „Bezeichnung” in der Werkzeugleiste aktiviert bzw. deaktiviert werden.
Rahmen ![]()
Symbole neu erstellter Strukturbausteine besitzen einen breiten schwarzen Rahmen. Der Rahmen des Bausteines kann durch die Taste “Rahmen” in der Werkzeugleiste aktiviert bzw. deaktiviert werden.
Hintergrundfarbe für Symbole![]()
Diese Taste ruft einen Farbdialog für die Hintergrundfarbe des Symbols auf. Die Taste ist deaktiviert, wenn stattdessen ein Bitmap für die Symboldarstellung ausgewählt ist.
Textfarbe für Symbole ![]()
Mit der Taste für die Textfarbe lässt sich ein Farbdialog aufrufen, mit dem man die Farbe des Symboltextes festlegen kann. Die Taste ist deaktiviert, wenn der Schalter für Bezeichner nicht betätigt ist.
Rahmenfarbe für Symbole ![]()
Die Taste für die Rahmenfarbe öffnet einen Farbdialog, mit dessen Hilfe man die Rahmenfarbe des Bausteines festlegen kann. Die Taste ist nur dann aktiviert, wenn auch der Schalter für den Rahmen gesetzt wurde.
Position der Bezeichnung ![]()
Die Anzeige der Bezeichnung kann über verschiedene Tasten der Werkzeugleiste gesteuert innerhalb bzw. außerhalb des Symbols ausgegeben werden.
Bitmap für Symbol ![]()
Mit dieser Funktion kann einem Strukturbaustein eine Bitmap als Symbol zugewiesen. Diese Funktion kann nur aufgerufen werden, wenn die Darstellung als Schalter deaktiviert wurde (siehe oben). Soll das Bausteinsymbol so an die Bitmap angepasst werden, dass die Bitmap beim Zoomfaktor 1.00 in Originalgröße angezeigt wird, ist im Dialogfenster, die Option "Baustein an die Größe der Bitmap anpassen" zu aktivieren.
Hintergrundbild ![]()
Diese Funktion weist dem Arbeitsblattfenster eine Bitmap als Hintergrundbild zu. Für einfache Bedien- und Beobachtungsfunktionen kann mit dem Bitmap der statische Bildanteil realisiert werden. Durch Nutzung dieser Funktion können Makrobausteine erstellt werden, die ausschließlich zur Dokumentation dienen.
Anschlussbezeichnungen innerhalb oder außerhalb ![]()
Dieser Schalter wird zum Festlegen der Position der Anschlußbezeichnungen verwendet. Im Normalfall werden sie außerhalb des Strukturbausteins angezeigt. Durch Setzen der Option werden die Bezeichnungen nach innen geklappt und erscheinen hinter dem Pin.
Innerhalb des Bausteins befindliche Bezeichnungen werden auch bei deaktivierter Anzeige der Anschlußbezeichnungen dargestellt.
Darstellungskennzeichen ![]()
Beim Bearbeiten werden in den Arbeitsblattfenstern immer alle Bausteine und Verbindungslinien angezeigt. Im Inbetriebnahmemodus können einzelne Komponenten ausgeblendet werden. So ist es möglich, nur für Bedien- und Beobachtungsfunktionen relevante Komponenten darzustellen.
Bei abgeschalteter Bausteindarstellung des Strukturbausteins werden nur Bausteine mit gesetztem Darstellungskennzeichen angezeigt. Mit dem Schalter „Darstellungskennzeichen“ wird für Strukturbausteine mit der Taste ![]() das Darstellungkennzeichen gesetzt werden. Das rote Ausrufungszeichen zeigt hierbei an, dass das Zeichen gesetzt ist.
das Darstellungkennzeichen gesetzt werden. Das rote Ausrufungszeichen zeigt hierbei an, dass das Zeichen gesetzt ist.
Beispiel:
Um in einem Strukturbaustein M_PAR mit zwei Strukturbausteinaufrufen M1 und M2 nur den Strukturbausteinaufruf M2 anzuzeigen, müssen in M_PAR die Darstellung der Signalverbindungen und die Darstellung der Bausteine abgeschaltet werden. Im Strukturbaustein M2 muss das Darstellungskennzeichen gesetzt und in M1 muss das Darstellungskennzeichen rückgesetzt werden.
Um das „Darstellungskennzeichen“ eines selbstimplementierten Funktionsbausteins zu setzen, ist die dafür zuständige Bibliotheksfunktion „L4SetVisAlways“ zu benutzen.
Darstellung der Verbindungslinien ![]()
Beim Bearbeiten werden in den Arbeitsblattfenstern immer alle Verbindungslinien angezeigt. Im Inbetriebnahmemodus können einzelne Komponenten ausgeblendet werden. So ist es möglich, nur für Bedien- und Beobachtungsfunktionen relevante Komponenten darzustellen.
Über diesen Schalter ist es möglich die Verbindungen innerhalb des Strukturbausteins im Inbetriebnahmemodus aus- bzw. einzublenden. Dies ist zweckmäßig, wenn z.B. nur dynamische Visualisierungsfunktionen angezeigt werden sollen.
Darstellung der Bausteine ![]()
Beim Bearbeiten werden in den Arbeitsblattfenstern immer alle Bausteine angezeigt. Im Inbetriebnahmemodus können einzelne Komponenten ausgeblendet werden. So ist es möglich, nur für Bedien- und Beobachtungsfunktionen relevante Komponenten darzustellen.
Über diesen Schalter ist es möglich die Bausteine innerhalb des Strukturbausteins im Inbetriebnahmemodus aus- bzw. einzublenden. Dies ist zweckmäßig, wenn z.B. nur dynamische Visualisierungsfunktionen angezeigt werden sollen.
Zugriffsbeschränkung ![]()
Falls im System die Zugriffsbeschränkung aktiviert wurde, muss sich der Bediener beim Start von miCon-L anmelden. Besitzt der angemeldete Bediener das Recht, das Strukturbausteindesign aufzurufen, so kann er über die Taste ![]() den Zugriff auf den Strukturbaustein im Inbetriebnahmemodus auf spezielle Benutzergruppen einschränken.
den Zugriff auf den Strukturbaustein im Inbetriebnahmemodus auf spezielle Benutzergruppen einschränken.
Makro-Design konfigurieren
Grundlegende Einstellungen für das Makrodesign werden in der <projektname>.IWS oder in der icon.ini vorgenommen.
Sektion
[system]
Font und Textgröße des Bezeichnertextes
| sblockfont | 10,0,Arial | Fontgröße,?,Font |
Font und Textgröße der IO-Label
| iolabelfont | 10,0,Arial | Fontgröße,?,Font |
Minimaler Abstand zwischen den IOs
| minsblockiospace | 5 | Abstand zwischen den IOs in Pixel |
Beispiel
[system]
minsblockiospace=5
iolabelfont=10,0,Arial
sblockfont=10,0,Arial
11 Einstellung der Taskeigenschaften

Programmbausteinen können für deren Abarbeitung spezielle Eigenschaften zugewiesen werden. Dabei wird zwischen einer zyklischen und einer ereignisorientierten Abarbeitung unterschieden. Die Auswahlmöglichkeit basiert auf den Eigenschaften des entsprechenden Zielsystems.
Die Zykluszeit ist nur bei periodischer Abarbeitung relevant. Sie ist ein Vielfaches der kleinsten, im Zielsystem messbaren, Zeiteinheit (meist 1ms).
Der Aufruf des Dialogs zur Einstellung der Taskeigenschaften erfolgt über ein Kontextmenü im Projektbaum bzw. auf dem jeweiligen Programmbaustein direkt.
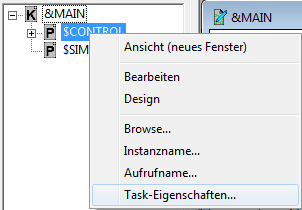
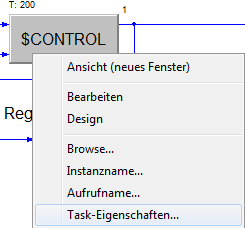
13 Onlinehilfe für Makrobausteine schreiben
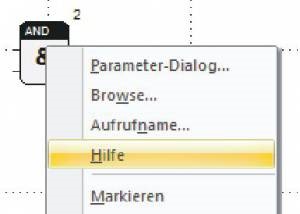
In der Regel besitzen alle Funktionsbausteine eine Online-Hilfe. Die Hilfe für den Baustein wird über das Kontext-Menü des Bausteins aufgerufen (Rechtsklick auf FB). Die Hilfeinhalte für die einzelnen Bausteine sind in der Bausteinbibliothek organisiert. Für jede Bausteinbibliothek existiert also eine Hilfedatei. Die jeweilige Hilfe für den einzelnen Baustein wird dann über Einsprungpunkte adressiert.
Den gleichen Mechanismus kann man auch für Bibliotheksprojekte nutzen. Man kann für jedes Makro in einem solchen Bibliothekprojekt eine eigene Hilfe bereitstellen.
Aktuell werden *.chm-Dateien für die Bereitstellung der Hilfen verwendet.
Um einen einzelnen Baustein adressieren zu können, müssen die Einsprungpunkte nach festgelegten Konventionen definiert werden.
Wichtig: Bei keyword muss auf jeden Fall die Erweiterung -Modul hinter dem Bausteinnamen stehen.
ProSign nutzt aktuell das kommerzielle Tool „Doc2Help 2008“ zum Erzeugen der Hilfe (lizenzpflichtig).
keyword=<Bausteinname bzw. Makro>-Modul
displaytitle=Kurzname
linktag=IDX_<Bausteinname>
Notwenige Konfiguration
[system]
...
sblockhelp=On
...
Damit das Hilfesystem auch Makrobausteine berücksichtigt, muss das Programmiersystem entsprechend konfiguriert werden.
Entweder global in der icon.ini Datei im BIN-Verzeichnis oder aber der projektspezifischen Konfiguration <projektname>.IWS Datei.
Beispiel